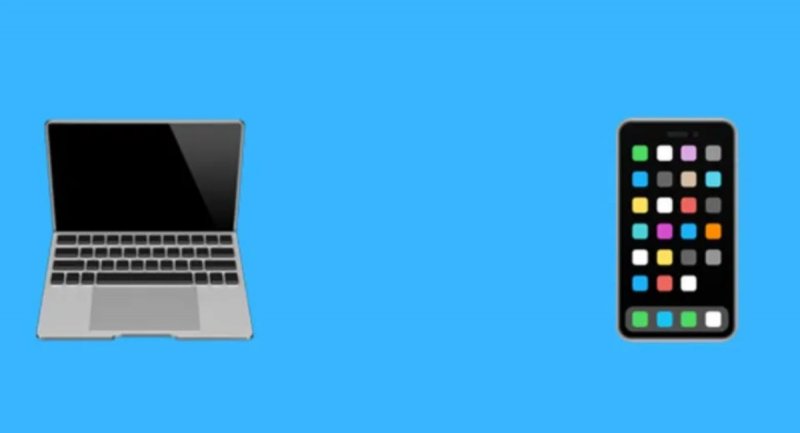راهکاری برای اتصال به اینترنت تلفن همراه یا رایانه لوحی از طریق Wi-Fi
راهکارهایی برای اتصال به اینترنت تلفن همراه یا رایانه لوحی از طریق اتصالات سیمی و بیسیم در این گزارش آمده است.
به گزارش سایت طلا، راهکارهایی برای اتصال به اینترنت تلفن همراه یا رایانه لوحی از طریق اتصالات سیمی و بیسیم در این گزارش آمده است.
اتصال به اینترنت تلفن یا رایانه لوحی زمانی که خارج از محدوده Wi-Fi هستید میتواند اتصال اینترنتی قابل قبولی به شما بدهد و از نظر اتصال به اینترنت حتی در حالت حرکت، بسیار ایمنتر از وای فای عمومی است که در هتلها و کافی شاپها در دسترس هستند. در اینجا نحوه انجام این کار، به سادگی و بدون دردسر، چه در Android و چه در iOS، آمده است.
ما در اینجا تا حد زیادی روی اتصال به اینترنت Wi-Fi تمرکز خواهیم کرد، و یک نقطه اتصال Wi-Fi از تلفن یا رایانه لوحی شما ایجاد میکنیم، اما شما گزینههای دیگری هم دارید. اگر یک کابل USB یدکی دارید، میتوانید اتصال پایدارتری بین لپتاپ و دستگاه تلفن همراه ایجاد کنید، یا میتوانید از طریق بلوتوث به اینترنت متصل شوید، که به طور قابل توجهی کندتر است، اما بر عمر باتری کمتر تأثیر میگذارد.
اتصال به اینترنت از اندروید

با وجود دستگاهها و تغییرات بسیار زیاد در اندروید، ارائه یک راهنمای قطعی برای عملکردهای آن دشوار است، اما اکثر تلفنها یا تبلتهای اندرویدی شبیه به هم کار میکنند حتی اگر سازنده گوشی هوشمند شما برخی از تنظیمات را تغییر داده باشد فرآیند اتصال به اینترنت باید به طور کلی یکسان باشد.
تنظیمات را باز کنید و سپس از قسمت Network & Internet، گزینه Hotspot را انتخاب کنید که ممکن است به نامهای اتصال به اینترنت و نقطه اتصال Wi-Fi هم دیده شود. سوئیچ جابهجا شونده را روی حالت روشن قرار دهید، همچنین میتوانید نام و گذرواژه نقطه اتصال خود را تنظیم کنید.
همان Hotspot & Tethering به شما امکان دسترسی به اتصال سیمی و بلوتوث را نیز میدهد. از طرف دیگر، باید یک نماد Hotspot در ترسیم تنظیمات سریع در بالای صفحه وجود داشته باشد که میتوانید روی آن ضربه بزنید تا اتصال اینترنت از طریق Wi-Fi با استفاده از پیکربندی پیشفرض فعال شود.

اگر بهصورت بیسیم از طریق ویندوز یا macOS متصل میشوید، این فرآیند دقیقاً مانند اتصال به هر شبکه Wi-Fi دیگری است: شبکهها یا دستگاههای موجود را جستجو کنید، سپس تلفن یا رایانه لوحی خود را هنگامی که ظاهر شد انتخاب کنید.
اگر اتصال به اینترنت با بلوتوث را انتخاب کردهاید، از قسمت تنظیمات ویندوز باید به دستگاهها، بلوتوث و سایر دستگاهها بروید و بلوتوث یا دستگاه دیگری را برای اتصال اضافه کنید. در macOS، System Preferences را باز کنید، سپس بلوتوث را انتخاب کنید و وقتی ظاهر شد روی Connect در کنار تلفن یا رایانه لوحی خود کلیک کنید.
برای اتصالات سیمی (اتصال به اینترنت USB)، ویندوز باید به طور خودکار تلفن یا رایانه لوحی شما را به عنوان یک اتصال سیمی شناسایی کند، پس از اینکه این گزینه را در دستگاه فعال کردید. با این اوصاف، ممکن است با مشکلات درایور مواجه شوید که البته بسته به دستگاه متفاوت است. بیشتر توصیه میشود از گزینه Wi-Fi به جای اتصالات سیمی استفاده کنید.
در macOS، اتصال به اینترنت با کابل پیچیدهتر است. فقط در صورتی که شما کاملاً مجبور به انجام آن هستید، به این درایور نیاز دارید که توسط یک توسعه دهنده شخص ثالث ارائه شده است. قبل از اینکه اتصال ظاهر شود، باید گزینههای برنامهنویس و اشکالزدایی USB را روی تلفن خود فعال کنید.
وقتی نوبت به کرومبوکها میرسد، اکنون یک ویژگی Instant Tethering برای اتصال به تلفنهای Pixel در دسترس است. اساساً، فرآیند اتصال به اینترنت را با یک لمس سادهتر میکند، به طوری که سیستم عامل Chrome اگر یک شبکه Wi-Fi معمولی شناسایی نشود به طور خودکار به یک دستگاه تلفن همراه در دسترس و شناسایی شده متصل میشود.
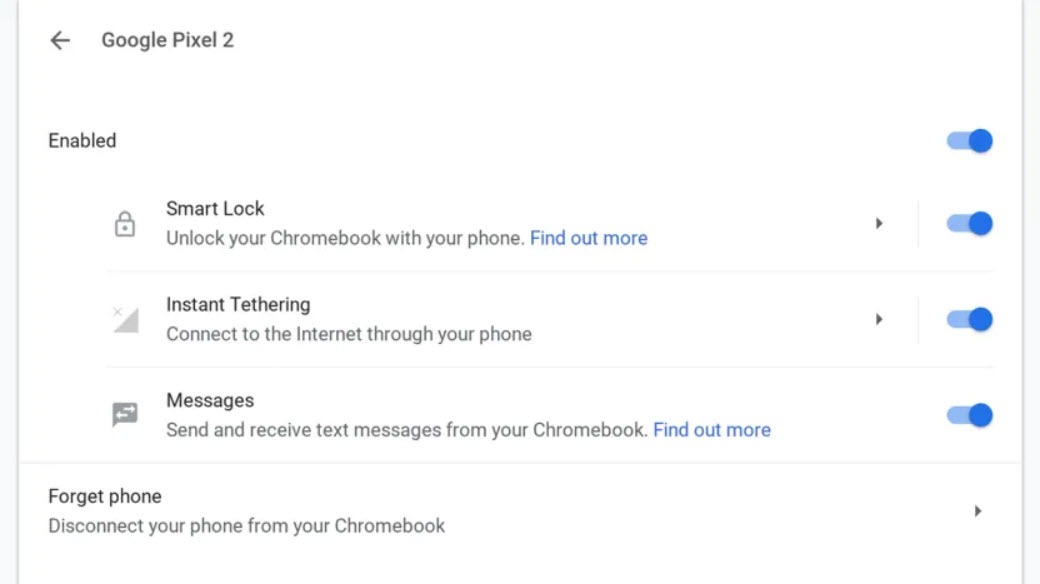
از قسمت تنظیمات در سیستم عامل Chrome، باید به پایین به دستگاههای متصل بروید و تنظیمات را انتخاب کنید. برای برقراری اتصال، دستورالعملهای روی صفحه را دنبال کنید، که برنامه پیامهای Android را برای سیستم عامل Chrome نیز فعال میکند.
پس از برقراری ارتباط، دستگاه را در تنظیمات انتخاب کنید تا بیشتر پیکربندی شود، البته میتوانید اگر دوست ندارید ویژگی پیامک را خاموش کنید. همچنین باید مطمئن شوید که گزینه Instant Tethering در Google در تنظیمات روشن است، اما باید به طور پیش فرض روشن باشد.
در صورت تمایل میتوانید از اتصال سیمی استفاده کنید. این کار باید به سادگی وصل کردن تلفن یا رایانه لوحی Android خود از طریق کابل USB و سپس فعال کردن اتصال USB در دستگاه تلفن همراه خود باشد. هنگامی که اتصال ایجاد شد، دستگاه بلافاصله یک اتصال با عنوان "Ethernet" در Chromebook که به آن وصل شده اید را نشان میدهد.
اتصال به اینترنت از طریق iOS
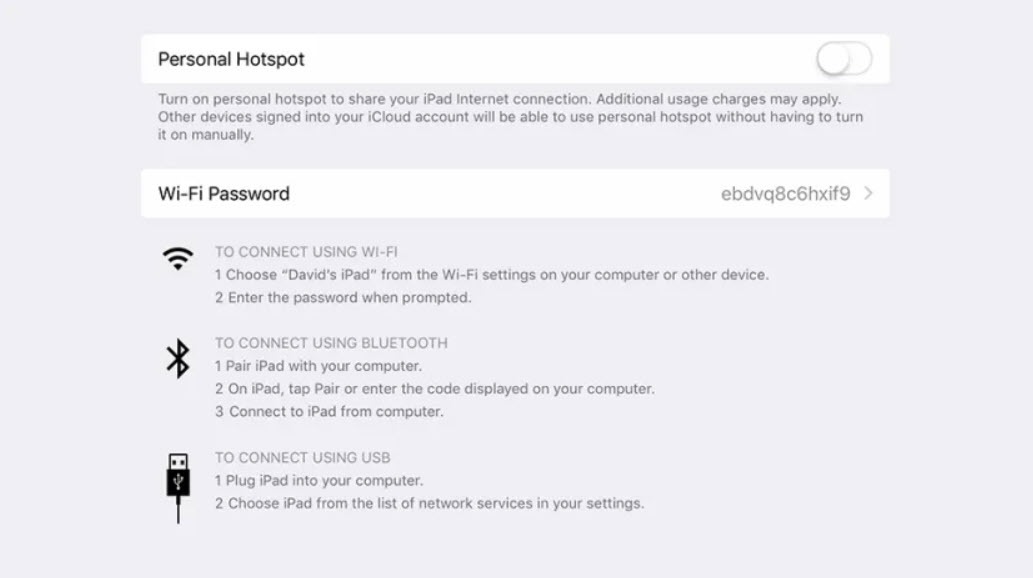
اگر یک آیفون یا آیپد در اختیار دارید اتصال به اینترنت به اینترنت کمی سادهتر است، بهخصوص اگر نیاز دارید از طریق مک به اینترنت متصل شوید. از Settings، Personal Hotspot را انتخاب کنید، این ویژگی را فعال کنید، و منتظر بمانید تا اتصال شما انجام شود. برای استفاده از اینترنت آن، به عنوان یک شبکه بی سیم یا یک دستگاه بلوتوث به دستگاه متصل شوید.
اگر هم در دستگاه اپلی که از آن به عنوان نقطه اتصال استفاده میکنید و هم در دستگاه اپلی که از آن وصل میشوید به یک حساب iCloud وارد شده باشید، این کار حتی سادهتر است؛ به این صورت که دستگاه بهعنوان گزینهای در فهرست شبکهها ظاهر میشود و میتوان آن را با یک کلیک و بدون نیاز به رمز عبور متصل کرد.
در صورتی که شرایط نیاز به اتصال سیمی داشته باشد، اگر از رایانه macOS با دستگاه iOS استفاده میکنید، دوباره این کار بسیار ساده است. در این شرایط هم باید ویژگی هات اسپات شخصی را روشن کنید، اما وقتی دستگاه از طریق USB متصل میشود، بلافاصله به عنوان یک هات اسپات در لیست اتصال شبکه ظاهر میشود.
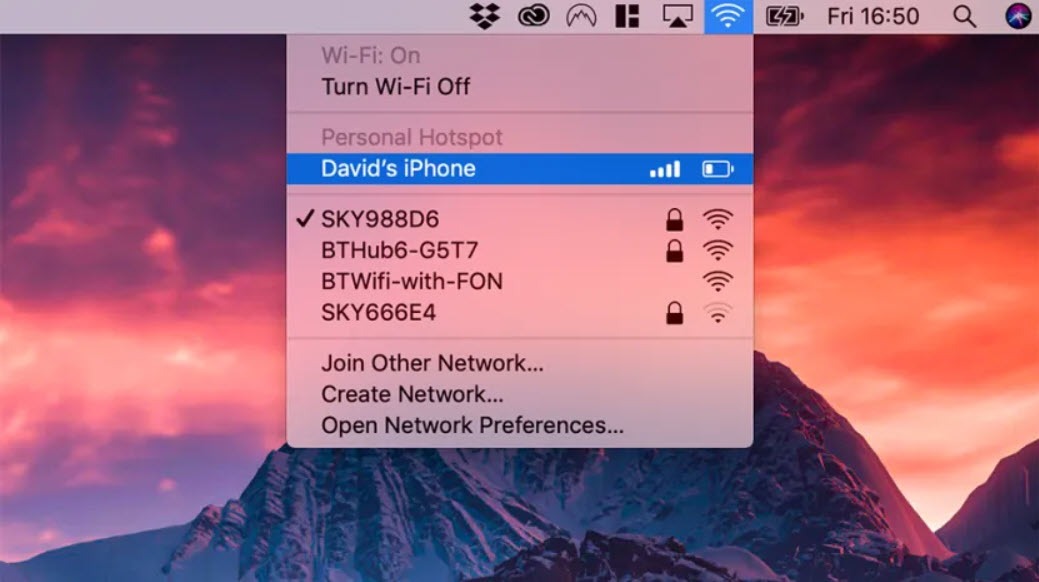
اتصال سیمی در مکها و آیفونها هم ممکن است با مشکلاتی در درایورها رو به رو شود که به همین دلیل توصیه میشود بیشتر کاربران به اتصالات بیسیم رجوع کنند. اگر از Chromebook وصل میشوید، دستگاه iOS را میتوان بدون هیچ مشکلی به عنوان یک شبکه بیسیم به آن متصل کرد.